안녕하세요. 오늘은 '아이폰 단체문자 보내는방법'에 대해 알아보려고 하는데요~
잘아는것처럼 애플은 보안과 개인정보에 대해 페쇄적인거 같아요.
어쨌든 우리의 개인정보가 여기저기 떠돌지는 않으니 좋게 생각하는게 맞는거 같아요!
아이폰 단체문자 설정하고 보내기 알아보도록 해요.
아이폰 단체문자 전체문자 보내기
맥북을 사용한다면 쉽게 연락처를 정리 할수 있어요.
물론 아이폰 메모도 카테고리를 쉽게 나눠 관리 할수 있죠.
하지만 윈도우 사용자도 윈도우용 'icloud'를 설치하여 메모 카테고리 관리가 가능해요.
먼저 앱을 다운받아요. 'iContacts'에요. (무료)
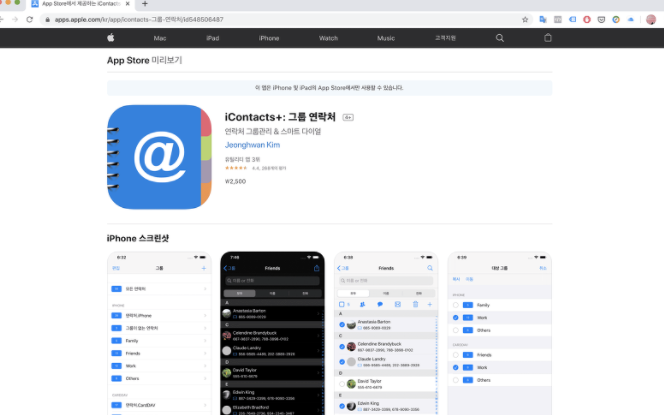
아이폰 연락처와 동기화 하면 돼요.
아래 사진 보면 그룹별로 정리가 잘 되어 있어요.
하지만 그룹이 없는 연락처도 존재해요.
평소 생각없이 저장해둔 전화번호는 여기 그룹이 없는 연락처에 속하게 돼요.
아이폰 연락처 그룹 정리하기
iContacts + 실행 > 그룹이 없는 연락처 > 우측 상단 공유 > 클릭
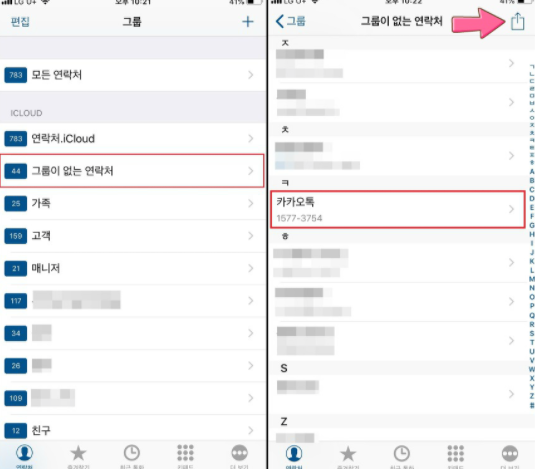
먼저 '카톡 전화번호' 특정 그룹폴더 넣어봐요.
1. 특정 사람 선택 > 상단 두번째 사람 모양 클릭
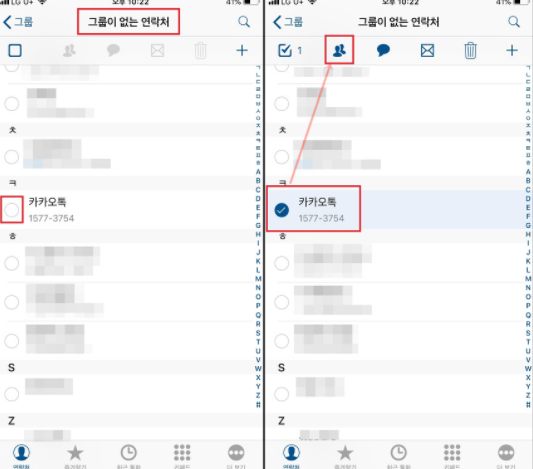
2. 한국 그룹 클릭 '이동' 하면 성공한거에요.

아이폰 전체문자 보내기
이제 연락처 특정그룹에게 단체문자 보내보도록 해요.
1. 가족그룹 선택하고 우측 상단 별 옆 클릭해요.
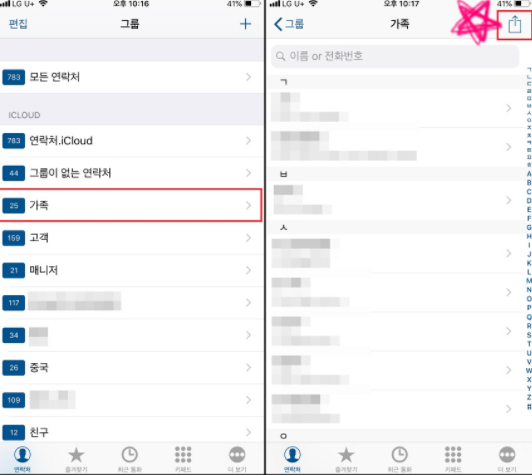
2. 전체선택 체크 > 우측상단 다음 클릭
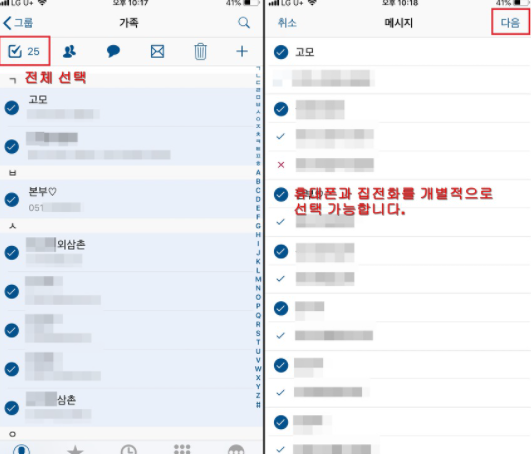
3. '승인' 클릭 > 계속진행
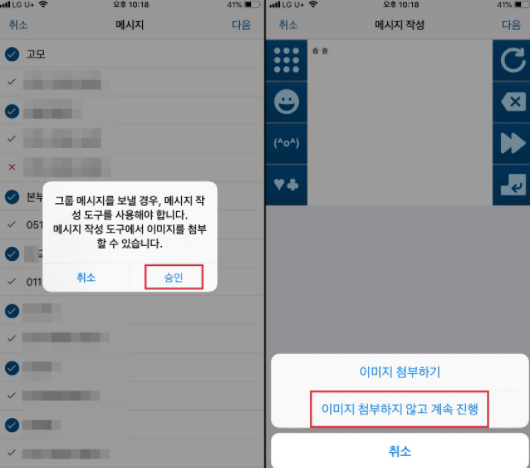
4. 메시지를 작성 > 보내기
단, 아이폰 단체문자 보내기 '20명'까지 가능 이때문에 문자 복사해 두었다고
'붙여넣기'로 20명 단위로 단체문자 발송해요.
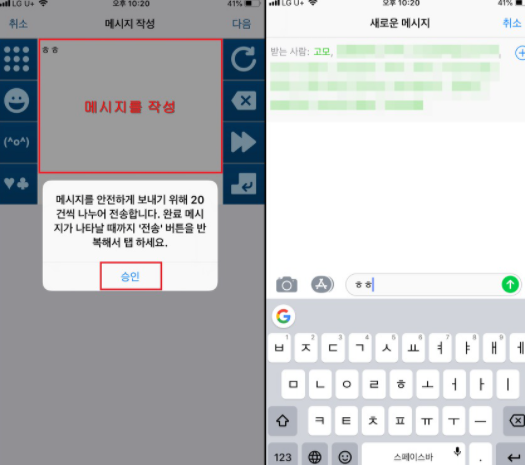
여기서 꿀팁. 이미지 첨부하는 법
1. 연락처 선택 > 승인 > 다음
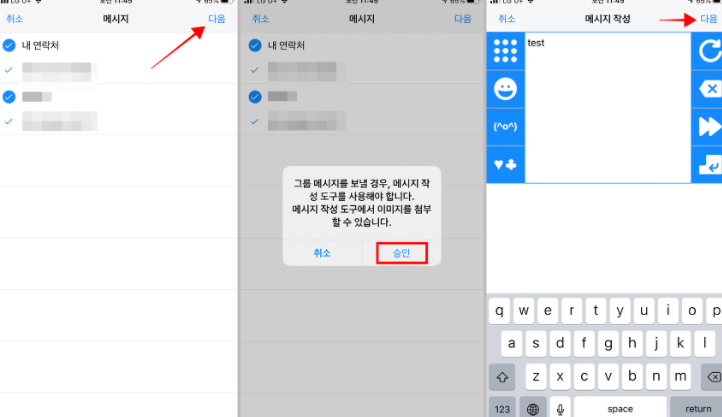
2. 이미지 첨부 >편집 '좌측 상단' >'우측상단'
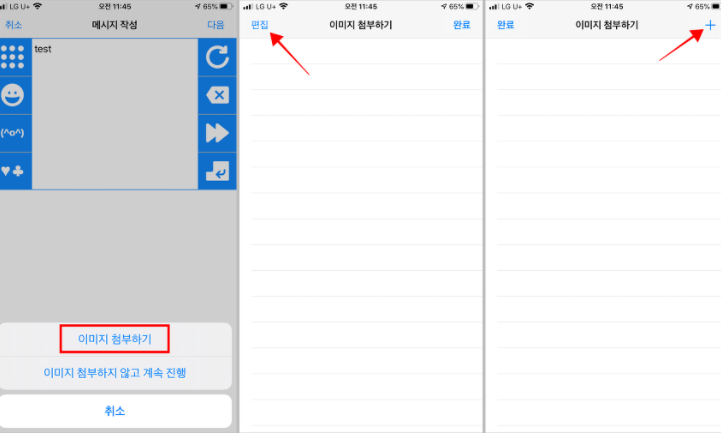
3. 이미지 선택 > 완료'좌측상단' > '우측상단'
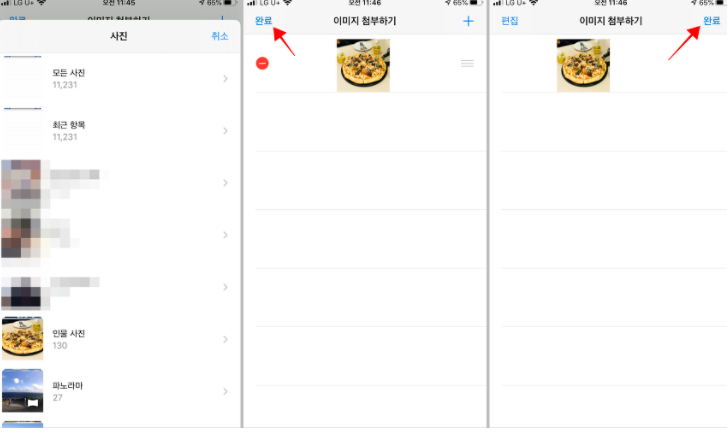
4. 다음'우측상단' > 다음'하단' > 문자보내기
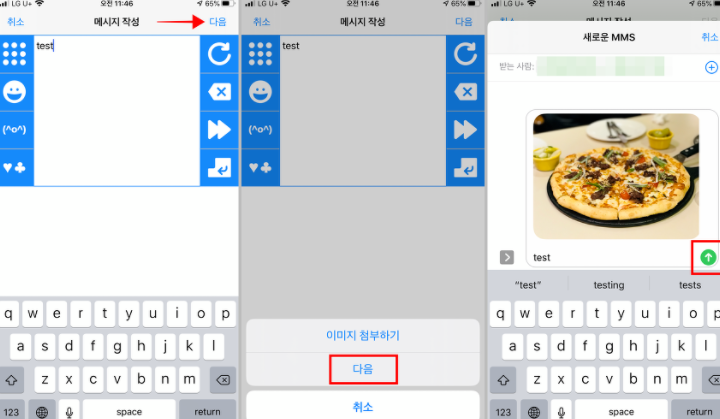
아이폰 단체문자 보내기 사진이 첨부되어 도착한거 확인할수 있어요.
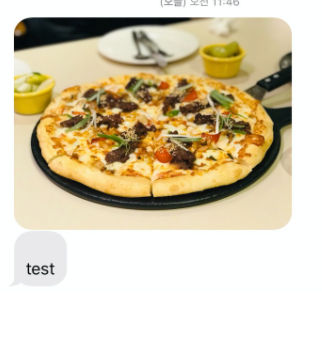
이상 아이폰 단체문자 전체문자 보내기에 대해 알아봤습니다.
'생활정보 > IT기기' 카테고리의 다른 글
| 파워포인트 무료설치 MS office ppt 알려드릴게요~! (0) | 2021.03.17 |
|---|




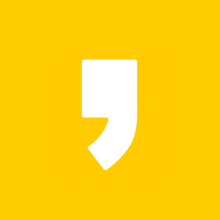

최근댓글